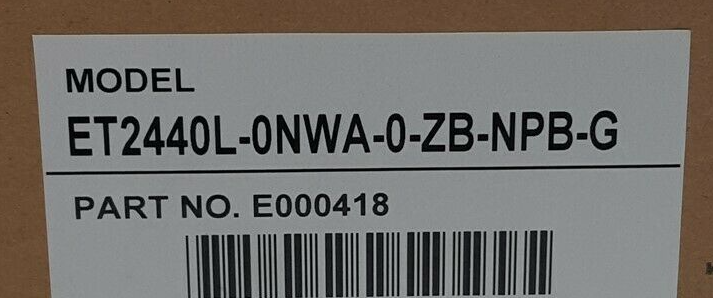ELO touchscreen driver and interface install.
- Jake
- Offline
- Elite Member
-

Less
More
- Posts: 284
- Thank you received: 10
22 Jan 2022 20:20 #232818
by Jake
ELO touchscreen driver and interface install. was created by Jake
I have been trying to install my new touchscreen. My old ELO 17" has worked awesome for the last 8 years, it's getting darker and darker so I got a newer one. I picked up a ELO ET2440 since I'm really wanting to go to SilverDragon.
I didn't have much of a challenge getting the old one which is USB connected going with 2.8 and Buster. This new touchscreen I can not seem to get rolling. It doesn't show up in lsusb even after having the other monitor running and a computer restart. I'm not sure if I have a conflict between the two units. I used the below instructions, I can not get the elotouch software running. When I get down to "systemd status elo.touch" I get a failed return.
I did attempt to install with the 64bit Intel/AMD driver.
Does Debian Buster use systemd ?
It appears that libusb is already installed as the default package. I added Motif 3.0.
Hopefully I'll have the new console completed over the next couple days and get back to trying to get the touchscreen going.
I didn't have much of a challenge getting the old one which is USB connected going with 2.8 and Buster. This new touchscreen I can not seem to get rolling. It doesn't show up in lsusb even after having the other monitor running and a computer restart. I'm not sure if I have a conflict between the two units. I used the below instructions, I can not get the elotouch software running. When I get down to "systemd status elo.touch" I get a failed return.
I did attempt to install with the 64bit Intel/AMD driver.
Does Debian Buster use systemd ?
It appears that libusb is already installed as the default package. I added Motif 3.0.
Hopefully I'll have the new console completed over the next couple days and get back to trying to get the touchscreen going.
===============================================================================
Elo Touchscreen Linux Driver - Multi Touch (MT) USB
Intel i686 (32 bit) or AMD64/Intel (64 bit) or ARMv7l (32 bit) or ARMv8 (64 bit)
Installation/Calibration/Uninstallation Instructions
--------------------------------------------------------------------------------
Version 4.1.0
May 04, 2021
Elo Touch Solutions
================================================================================
Elo Linux MT USB Driver package contains userspace Linux drivers designed for
Linux kernel 5.x, 4.x, 3.x, video alignment utility and control panel utilities
for Elo touchmonitors. This driver requires the presence of libusb-1.0 shared
library and uinput kernel module on the target system for its operation.
This driver supports one touch monitor and a non-touch monitor in mirror display mode,
and multiple touch monitors configuration.
This driver does not support "USB hot plug", please reboot the system if any USB monitors
are unplugged and replugged or added to the system.
This readme file is organized as follows:
1. Supported Touchmonitors and Elo Touchscreen Controllers
2. System Requirements
3. Installing the Elo Touchscreen USB Driver
4. USB Driver Commandline Options and Usage
5. Calibrating the Touchscreen
6. Accessing the Control Panel
7. Uninstalling the Elo Touchscreen USB Driver
8. Troubleshooting
9. Contacting Elo Touch Solutions
==========================================================
1. Supported Touchmonitors and Elo Touchscreen Controllers
==========================================================
- Elo Multi-Touch(MT) USB Controllers
TouchPro PCAP controllers,
IntelliTouch Plus/iTouch Plus 2515-07(non HID), 2521, 2515-00, 3200XX,
Multi Touch IR controllers
- Elo Single-Touch(ST) USB Controllers
IntelliTouch(R) 2701, 2700, 2600, 2500U,
CarrollTouch(R) 4501, 4500U, 4000U,
Accutouch(R) 2218, 2216, 3000U,
Surface Capacitive 5020, 5010, 5000,
Accoustic Pulse Recognition(APR) Smartset 7010
and other Elo Smartset ST USB controllers
- Elo Multiple touch monitors
======================
2. System Requirements
======================
Visit the Linux downloads section at www.elotouch.com to download the driver
package for your 32 bit Intel, 64 bit AMD/Intel, 32 bit ARM v7l, 64 bit ARM v8 Linux.
- 32 bit Intel i686 (x86) platform (or)
64 bit AMD/Intel x86_64 platform
32 bit ARM v7l platform
64 bit ARM v8 platform
- Kernels supported:
Kernel version 5.x.x
Kernel version 4.x.x
Kernel version 3.x.x
- Xorg Xwindows version supported:
Xorg version 6.8.2 - 7.2
Xorg Xserver version 1.3 and newer
- Motif versions supported:
Motif version 3.0 (libXm.so.3)
- libusb versions supported:
libusb version 1.0.9 or later
- Uinput kernel module versions supported:
uinput version 0.4 or later
===============================================
3. Installing the Elo Touchscreen USB Driver
===============================================
Important:
==========
a.) Must have root or administrator access rights on the Linux machine to
install the Elo Touchscreen USB Driver.
b.) Ensure all earlier Elo drivers are uninstalled from the system. Follow the
uninstallation steps from the old driver's readme.txt file to remove the old
driver completely.
c.) The Elo Touchscreen driver components require libusb-1.0 library support
(older libusb-0.1 library will not work). Most Linux distributions have
started shipping this library (update to the popular libusb-0.1 library) as
a part of their standard release. Customers can also download and compile
the libusb-1.0 library from source (requires gcc v4.0.0 or later) available
at libusb website. This driver will NOT work with the older libusb-0.1
library.
d.) Do not extract the downloaded binary package on a Windows system.
e.) Motif 3.0 (libXm.so.3) library is required to use the Graphic User Interface
(GUI) based control panel (/etc/opt/elo-mt-usb/cpl). Openmotif or lesstif
installation packages provide the required libXm.so.3 library.
Step I:
-------
Copy the elo driver files from the binary folder to the default elo folder.
Change the permissions for all the elo driver files. These broad permissions
are provided to suit most systems. Please change them to tailor it to your
access control policy and for specific groups or users.
a.) Copy the driver files to /etc/opt/elo-mt-usb folder location.
# cp -r ./bin-mt-usb/ /etc/opt/elo-mt-usb
b.) Use the chmod command to set full permissions for all the users for the
/etc/opt/elo-mt-usb folder (read/write/execute). These broad permissions
are provided to suit most systems. Please change them to tailor it to your
access control policy and for specific groups or users.
# cd /etc/opt/elo-mt-usb
# chmod 777 *
# chmod 444 *.txt
c.) Copy the udev rules file to /etc/udev/rules.d/ folder location. Please
edit touchscreen device permissions to tailor it to your access control
policy and for specific groups or users.
# cp /etc/opt/elo-mt-usb/99-elotouch.rules /etc/udev/rules.d
Step II: [Linux distributions with systemd init system]
--------
Install a script to invoke Elo service through systemd init at system startup.
Check if systemd init is being used in your Linux distribution and then proceed
with this installation step. If systemd init is not active, proceed with Step
III of the installation.
Check for active systemd init process.
# ps -eaf | grep [s]ystemd
# ps -eaf | grep init
# ls -l /sbin/init
If systemd init system is active, copy and enable the elo.service systemd
script to load the elo driver at startup. Proceed to Step IV of the
installation.
# cp /etc/opt/elo-mt-usb/elo.service /etc/systemd/system/
# systemctl enable elo.service
# systemctl status elo.service
Step III: [Linux distributions with sysvinit or Upstart or older init system]
---------
Install a script to invoke Elo service on older init systems (non systemd) at
system startup.
Redhat, Fedora, Mandrake, Slackware, Mint, Debian and Ubuntu systems:
- - - - - - - - - - - - - - - - - - - - - - - - - - - - - - - - - - -
Add the following line at the end of daemon configuration script in
"/etc/rc.local" file.
[ rc.local file might also be at location /etc/rc.d/rc.local. Use the
"# find /etc -name rc.local" command to locate the rc.local file.]
/etc/opt/elo-mt-usb/loadEloMultiTouchUSB.sh
Update:
- For Ubuntu v18.04.x LTS or later, if there is no rc.local file, we need to
create it by following steps:
1. Create rc.local file under /etc folder, and enter following texts.
#!/bin/sh -e
/etc/opt/elo-mt-usb/loadEloMultiTouchUSB.sh
exit 0
2. Save the file
3. Change the file to execable mode by following command:
# chmod 755 rc.local
- For RedHat and its family OS,due to OS security permission setting, you can disable the SELinux by editing the /etc/selinux/config:
# This file controls the state of SELinux on the system.
# SELINUX= can take one of these three values:
# enforcing - SELinux security policy is enforced.
# permissive - SELinux prints warnings instead of enforcing.
# disabled - No SELinux policy is loaded.
SELINUX=disabled
# SELINUXTYPE= can take one of these three values:
# targeted - Targeted processes are protected
# minimum -Modification of targeted policy. Only selected processes are protected.
# mls - Multi Level Security protection.
SELINUXTYPE=targeted
SUSE Systems:
- - - - - - -
Add the following line at the end of the configuration script in
"/etc/init.d/boot.local" file.
/etc/opt/elo-mt-usb/loadEloMultiTouchUSB.sh
Step IV:
--------
Plug in the USB touchscreen and reboot the system to complete the driver
installation process.
# shutdown -r now
===========================================
4. USB Driver Commandline Options and Usage
===========================================
The USB (elomtusbd) driver commandline options are listed below. If required,
modify the /etc/opt/elo-mt-usb/loadEloMultiTouchUSB.sh script file to add
commandline options to the elomtusbd driver startup.
--help
Print usage information and available options
--version
Display USB touchscreen driver version information
--absmouse
Set the input device to absolute mouse. Absolute mouse input device sends
mouse events corresponding to the primary touch only. In this mode the
MTUSB driver sends BTN_LEFT, ABS_X and ABS_Y input events. This mode is
useful to support legacy applications or older Linux kernels, which are
not aware of ST or MT digitizer devices or digitizer events. Use evtest
application to test the touchscreen in this mode.
--stdigitizer
Set the input device to Single Touch(ST) digitizer. The ST digitizer input
device sends single touch digitizer events corresponding to the primary
touch only. In this mode the MTUSB driver sends BTN_TOUCH, ABS_PRESSURE,
ABS_X and ABS_Y input events. This mode is useful to support legacy
applications or older Linux kernels, which are not aware of MT digitizer
devices or multi touch digitizer events. It can be used to retrict the
number of touches sent to Linux kernel to just one(primary touch) and
avoid triggering multi touch system gestures. Use evtest application to
test the touchscreen in this mode.
--mtdigitizer
Set the input device to Multi Touch(MT) digitizer. The MT digitizer input
device is the default selection and it sends multi touch digitizer events
corresponding to the Linux Multi Touch protocol. In this mode the MTUSB
driver sends ABS_MT_PRESSURE, ABS_MT_POSITION_X and ABS_MT_POSITION_Y
input events. This mode is useful to support the latest multi touch aware
applications or multi touch system gestures on newer Linux kernels. Please
note that the number of touches reported to the top level application
depends on the Linux distribution and some multi touch events could be
filtered to report system level gestures. Some Linux desktop elements
including the mouse pointer may not respond in this pure multitouch mode,
since they listen to mouse or ST digitizer events only. Use evtest or QT5
multitouch aware applications to test the touchscreen in this mode.
Usage Examples:
---------------
elomtusbd --help
Print usage information and available options
elomtusbd --version
Display USB touchscreen driver version information
elomtusbd --absmouse
Set the input device to absolute mouse - BTN_LEFT, ABS_X and ABS_Y events
elomtusbd --stdigitizer
Set the input device to single touch digitizer - BTN_TOUCH, ABS_X, ABS_Y and
ABS_PRESSURE events
elomtusbd --mtdigitizer
Set the input device to multi touch digitizer - ABS_MT_PRESSURE,
ABS_MT_POSITION_X and ABS_MT_POSITION_Y events
==============================
5. Calibrating the Touchscreen
==============================
Important:
==========
Users must have read and write access to "/dev/elo-mt-usb" and
"/etc/opt/elo-mt-usb" directories to perform the touchscreen calibration. All
long commandline options in elova calibration utility use the "--" format.
(example: "--help")
Type "# /etc/opt/elo-mt-usb/elova --help" for available command line
parameters and usage.
Note 1:
If the touch coordinators are corrected, please do not use “elova†to transform
a touch coordinator again.
Use cases:
The “elova†utility is designed for touch calibration on legacy Elo monitors such
as AT, IT monitor models. By default, the touch coordinators of the AT, IT monitors
are not corrected, we need to use “elova†utility to correct them.
In the case of rotated AT, IT touch monitors, we also need “elova†to re-calibrate
for the touch coordinators. However, when we rotate the touchscreen with a
transformation matrix applied, the touch coordinators are rotated with a
touchscreen; then, we do not need to run “elova†tool.
On the other hand, most of the cases of rotating PCAP touch monitors, the touch
coordinators are automatically rotated with the touchscreen (handled by the OS). We
don’t need to use “elova†to transform the touch coordinators again.
Note 2:
For multiple touch monitors, please do configure "map-to-output" first before using elova
to transform the touch coordination.
Step I:
-------
Run the calibration utility from a command window in X Windows from the
/etc/opt/elo-mt-usb directory for a single or multiple video setup
(supports Xorg Xinerama, Xorg non-Xinerama and Nvidia Twinview options).
# cd /etc/opt/elo-mt-usb
# ./elova
In a multiple video setup, the calibration target(s) will be shown on the
first video screen and switch to the next video screen after a 30 second
default timeout for each target or screen. Once the touchscreen is
calibrated the data is stored in a configuration file on the hard disk. To
display the calibration targets on just one specific video
screen(example:videoscreen[1]) use the command shown below.
# cd /etc/opt/elo-mt-usb
# ./elova --videoscreen=1
To change or disable the default calibration timeout for each target or
screen, use the command shown below. [Timeout Range: Min=0 (no timeout),
Max=300 secs, Default=30 secs]
# cd /etc/opt/elo-mt-usb
# ./elova --caltargettimeout=0 [Disable the calibration timeout for all
targets and videoscreens]
# ./elova --caltargettimeout=45 [Modify the calibration timeout to 45
seconds]
To view a list of video and USB touch devices available for calibration,
use the command shown below.
# cd /etc/opt/elo-mt-usb
# ./elova --viewdevices
To view all the available options and specific usage for elova calibration
program, use the command shown below.
# cd /etc/opt/elo-mt-usb
# ./elova --help
Step II:
--------
Touch the target(s) from a position of normal use. The calibration data is
written to the driver at the end of calibration.
==============================
6. Accessing the Control Panel
==============================
The control panel application allows the user to easily set the available driver
configuration options. After the driver package is installed, change to the
/etc/opt/elo-mt-usb directory and run the control panel application(cpl or cplcmd).
Important:
==========
Users must have read and write access to "/dev/elo-mt-usb" folder to run the
control panel applications.
Step I:
-------
Run the control panel utility with root privileges from a command window in X
Windows from the /etc/opt/elo-mt-usb directory. Motif version 3.0 (libXm.so.3) is
required to use the GUI based control panel (/etc/opt/elo-mt-usb/cpl). If Motif or
GUI control panel(cpl) is not present, use the command line version of the
application(cplcmd) in Step III.
# cd /etc/opt/elo-mt-usb
# sudo ./cpl
Step II:
--------
Navigate through the various tabs by clicking on them. Here is an overview of
information related to each tab.
General - Perform touchscreen calibration
Sound - Change Beep on Touch Parameters (Enable/Disable Beep, Beep
Tone, Beep Duration)
Touchscreen-0 - Display data related to the USB touchscreen 0.
About - Information about the package. Click on the Readme button to
open this Readme file.
Step III:
---------
If Motif is not installed or GUI control panel(cpl) is not present, use the
command line version of the application(cplcmd) to access the control panel. Run
the command line application from a command window in X Windows from the
/etc/opt/elo-mt-usb directory.
# cd /etc/opt/elo-mt-usb
# sudo ./cplcmd
=================================================
7. Uninstalling the Elo Touchscreen USB Driver
=================================================
Important:
==========
Must have root or administrator access rights on the Linux machine to uninstall
the Elo Touchscreen USB Driver.
Step I:
-------
Delete the script or commands that invoke Elo service at startup.
Linux with Systemd init system:
-------------------------------
Disable and remove the elo.service startup script registered with systemd init
system in Step II of Installation section.
# systemctl status elo.service
# systemctl stop elo.service
# systemctl disable elo.service
# systemctl status elo.service
# rm -rf /etc/systemd/system/elo.service
Linux with sysvinit or Upstart or older init system:
----------------------------------------------------
SUSE systems:
- - - - - - -
Remove the following entry created in Step III of Installation section from the
configuration script in"/etc/init.d/boot.local" file.
/etc/opt/elo-mt-usb/loadEloMultiTouchUSB.sh
Redhat, Fedora, Mandrake, Slackware, Mint, Debian and Ubuntu systems:
- - - - - - - - - - - - - - - - - - - - - - - - - - - - - - - - - - -
Remove the following entry created in Step III of Installation section from the
configuration script in "/etc/rc.local" file. (or "/etc/rc.d/rc.local" file)
/etc/opt/elo-mt-usb/loadEloMultiTouchUSB.sh
Step II:
--------
Delete all the elo driver files from the system.
a.) Delete the main elo driver folder.
# rm -rf /etc/opt/elo-mt-usb
b.) Delete the elo related device folder and files.
# rm -rf /dev/elo-mt-usb
# rm -rf /etc/udev/rules.d/99-elotouch.rules
Step III:
---------
Reboot the system to complete the driver uninstallation process.
# shutdown -r now
==================
8. Troubleshooting
==================
A. Make sure libusb-1.0 library is installed on the target Linux system. The
driver will NOT work with the older libusb-0.1 library. Most Linux
distributions ship with the newer libusb-1.0 library installed by default. It
can also be installed by downloading and compiling the library source
(requires gcc v4.0.0 or later) from the libusb-1.0 website.
B. If touch is not working, check if the elomtusbd driver is loaded and
currently available in memory. Some Xorg Xserver versions terminate the
touchscreen driver upon user logout. The current workaround in this situation
is to startup the driver from Xwindows startup script or reboot the system.
# ps -e |grep elo
Check the driver log file for any errors that have been reported.
# gedit /var/log/elo-mt-usb/EloUsbErrorLog.txt
If the driver is not present then load the driver again. Root access is
needed to load the driver manually. Normal users will have to restart the
system so that the elomtusbd daemon is loaded again during system startup.
Normal users may be able to load the driver manually depending on access
control and file permissions that are setup.
# /etc/opt/elo-mt-usb/elomtusbd
C. If starting the Elo touchscreen driver from the normal startup locations like
rc.local or boot.local does not work, first test if the touchscreen is
working by manually launching the driver from a terminal window within
XWindows graphics desktop session.
# sudo /etc/opt/elo-mt-usb/loadEloMultiTouchUSB.sh
If the touchscreen works when the driver is launched manually, try to add the
touchscreen driver startup line to the end of one of the XWindows startup
scripts. The Xwindows startup scripts are located usually in the following
path /etc/X11/xinit/xinitrc.d/. Running the touchscreen driver from the
Xwindows startup script will provide touch input ONLY after the user has
logged in successfully at the GUI Login screen.
D. Beep-on-touch feature does not work in the GUI control panel sound tab (Beep
Test button) or if the driver is loaded manually from a non-root user
context. The driver has to be loaded from a system startup script or root
user account for beep-on-touch to function properly. The beep on touch
feature also depends on the pcspkr(PC Speaker) kernel module. Ensure that the
pcspkr kernel module is loaded and active in memory using the lsmod command.
Some distributions blacklist the pcspkr kernel module, which will not allow
this kernel module to function. Remove it from the blacklist file and then
try loading the module again.
E. While trying to load the driver manually, if you get an error "Error opening
USB_ERROR_LOG_FILE", check the file permissions for the
/var/log/elo-mt-usb/EloUsbErrorLog.txt file. The user needs to be the root
user or have read and write access to this log file to launch the driver. Try
using the sudo command to launch the driver manually, if its a non root user.
F. In a multi video setup, the touchscreen can be mapped to just one
videoscreen. First find the name of the video port (example: VGA-1, HDMI-0,
DVI-0) that connects to the desired videoscreen, using the xrandr command in
a terminal window.
# xrandr
Next, find the device ID (id=xx) of the Xinput pointer device "Elo
MultiTouch(MT) Device Input Module" using the xinput command in a terminal
window.
# xinput
Finally, map the touchscreen device ID to the desired video port using the
xinput command's --map-to-output option.
# xinput --map-to-output 22 VGA-1 [Map input device ID 22 to VGA-1 port]
The input device ID and video port name are stable across system reboots.
The above mapping command can be added to a startup script to perform the
mapping at every boot after the Elo MTUSB driver have been loaded.
G. In some Linux distributions (example: Ubuntu 12.04) the desktop does not
respond to clicks after some time, while the pointer still follows the touch
input. This is a know bug in Xwindows which has been fixed on newer versions.
To solve this issue, either upgrade to newer version of Xwindows or download
the bug fix, patch and recompile current version of Xserver.
H. Newer Linux distributions are starting to switch to the new systemd init
system startup mechanism. If the addition of the Elo startup script
loadEloMultiTouchUSB.sh to rc.local or boot.local scripts does not load the
elo driver on reboot, check if systemd init system is active. If systemd
init is active then register and enable the elo.service systemd startup
script as per instructions in Step II of the Installation section.
I. Display rotation:
Can be rotated by using option OS's Setting.
Or by commnad line like:
a. xrandr -o left (right)
b. Or adding "display_rotate=x" to /boot/config.txt, where x=1,2,3,4.
=================================
9. Contacting Elo Touch Solutions
=================================
Website: http://www.elotouch.com
E-mail: customerservice@elotouch.com
Mailing Address:
----------------
Elo Touch Solutions, Inc.
670 N. McCarthy Blvd
Milpitas, CA 95035
USA
Phone: (800) 557-1458
(408) 597-8000
================================================================================
Copyright (c) 2019 Elo Touch Solutions
All rights reserved.
================================================================================
Please Log in or Create an account to join the conversation.
- ALittleOffTheRails
-

- Visitor
-

22 Jan 2022 20:25 #232819
by ALittleOffTheRails
Replied by ALittleOffTheRails on topic ELO touchscreen driver and interface install.
Yep systemd is used on a standard debian install.
Please Log in or Create an account to join the conversation.
- Jake
- Offline
- Elite Member
-

Less
More
- Posts: 284
- Thank you received: 10
23 Jan 2022 01:00 #232849
by Jake
Replied by Jake on topic ELO touchscreen driver and interface install.
I'll keep working on it. I was not really sure what to look for with systemd and the command to check systemd function. New monitor will be much nicer than the old one!
Please Log in or Create an account to join the conversation.
- Lcvette
-

- Offline
- Platinum Member
-

Less
More
- Posts: 1472
- Thank you received: 706
28 Jan 2022 14:27 #233377
by Lcvette
Replied by Lcvette on topic ELO touchscreen driver and interface install.
did you get that on ebay? I have a customer who grabbed one for what seemed to be a great price, but he found that it was not a touch screen but a non touch model even though the listing stated touch. below was the model he purchased and he couldn't get touch working so he discovered the below information on the elo website:
hope that isn't the same case for you!
hope that isn't the same case for you!
Attachments:
The following user(s) said Thank You: Aciera
Please Log in or Create an account to join the conversation.
- Jake
- Offline
- Elite Member
-

Less
More
- Posts: 284
- Thank you received: 10
28 Jan 2022 17:20 #233388
by Jake
Replied by Jake on topic ELO touchscreen driver and interface install.
Well that sucks.
I have the same one. One way or another current monitor on the machine was on the way to the grave. Yeah I could have caught that on the part number. Touchscreen in the description is deceiving. Well I feel better that I couldn't get it to work! I guess I'll use that one for something else and hunt down another one. It does look great in the console!
I have the same one. One way or another current monitor on the machine was on the way to the grave. Yeah I could have caught that on the part number. Touchscreen in the description is deceiving. Well I feel better that I couldn't get it to work! I guess I'll use that one for something else and hunt down another one. It does look great in the console!
Please Log in or Create an account to join the conversation.
- Lcvette
-

- Offline
- Platinum Member
-

Less
More
- Posts: 1472
- Thank you received: 706
29 Jan 2022 17:19 #233453
by Lcvette
Replied by Lcvette on topic ELO touchscreen driver and interface install.
sorry to hear that, but at least you aren't beating your head against the wall trying to sort it out. I would contact the seller and return, that is what m buddy did with seller paying shipping. it was 100% falsely advertised!
Please Log in or Create an account to join the conversation.
- Jake
- Offline
- Elite Member
-

Less
More
- Posts: 284
- Thank you received: 10
29 Jan 2022 18:28 #233461
by Jake
Replied by Jake on topic ELO touchscreen driver and interface install.
I was beating my head on the wall! So far the seller is taking care of things and I found another one, and validated the part number in ELO's catalog.
Please Log in or Create an account to join the conversation.
- Jake
- Offline
- Elite Member
-

Less
More
- Posts: 284
- Thank you received: 10
09 Feb 2022 23:29 #234443
by Jake
Replied by Jake on topic ELO touchscreen driver and interface install.
I have a working touchscreen now. Much better when you buy one that is actually a touchscreen.
I did discover something new with the new ELO driver. Default is beep on press, which becomes highly annoying.
# cd /etc/opt/elo-usb
# ./cpl
This will open the settings and you can disable it from there. FYI
I did discover something new with the new ELO driver. Default is beep on press, which becomes highly annoying.
# cd /etc/opt/elo-usb
# ./cpl
This will open the settings and you can disable it from there. FYI
The following user(s) said Thank You: seuchato, tommylight
Please Log in or Create an account to join the conversation.
Time to create page: 0.235 seconds